Google Consent mode v2
En savoir plus sur Consent Mode v2 et ce que cela implique pour les annonceurs ? Comment me maitre en…
Google Ads
Nomad accompagne votre stratégie numérique afin que votre site soit tout en haut d’une page de recherche en s’assurant que chaque clic soit un clic heureux.
Meta Ads
Nous avons à cœur de vous expliquer ce que racontent vos données, pour que vous gardiez la maîtrise de l’évolution de vos campagnes afin de partager ensemble le plaisir du travail bien fait.
Linkedin Ads
Le fonctionnement des plateformes est un monde que notre équipe de nomades a bien arpenté. Nous en connaissons maintenant tous les chemins ! Il ne nous reste plus qu’à tendre l’oreille pour bien comprendre vos besoins.
SEO
Chez Nomad, l’algo de référencement de Google est notre ami. Et nous savons toujours trouver les mots pour le convaincre de vous accorder la place que vous méritez.
Il est impératif de créer vos conversions avant le lancement de vos campagnes Google Ads
Afin de paramétrer votre balise, il vous faut en créer une nouvelle, n’oubliez pas de la nommer (conserver votre nomenclature). Ensuite, cliquez sur la configuration de balise, vous pourrez sélectionner “Suivi des conversions Google Ads”.
NB : Contrairement au paramétrage pour Google Analytics 4, avec Google Ads il n’est pas nécessaire d’intégrer une balise de configuration.
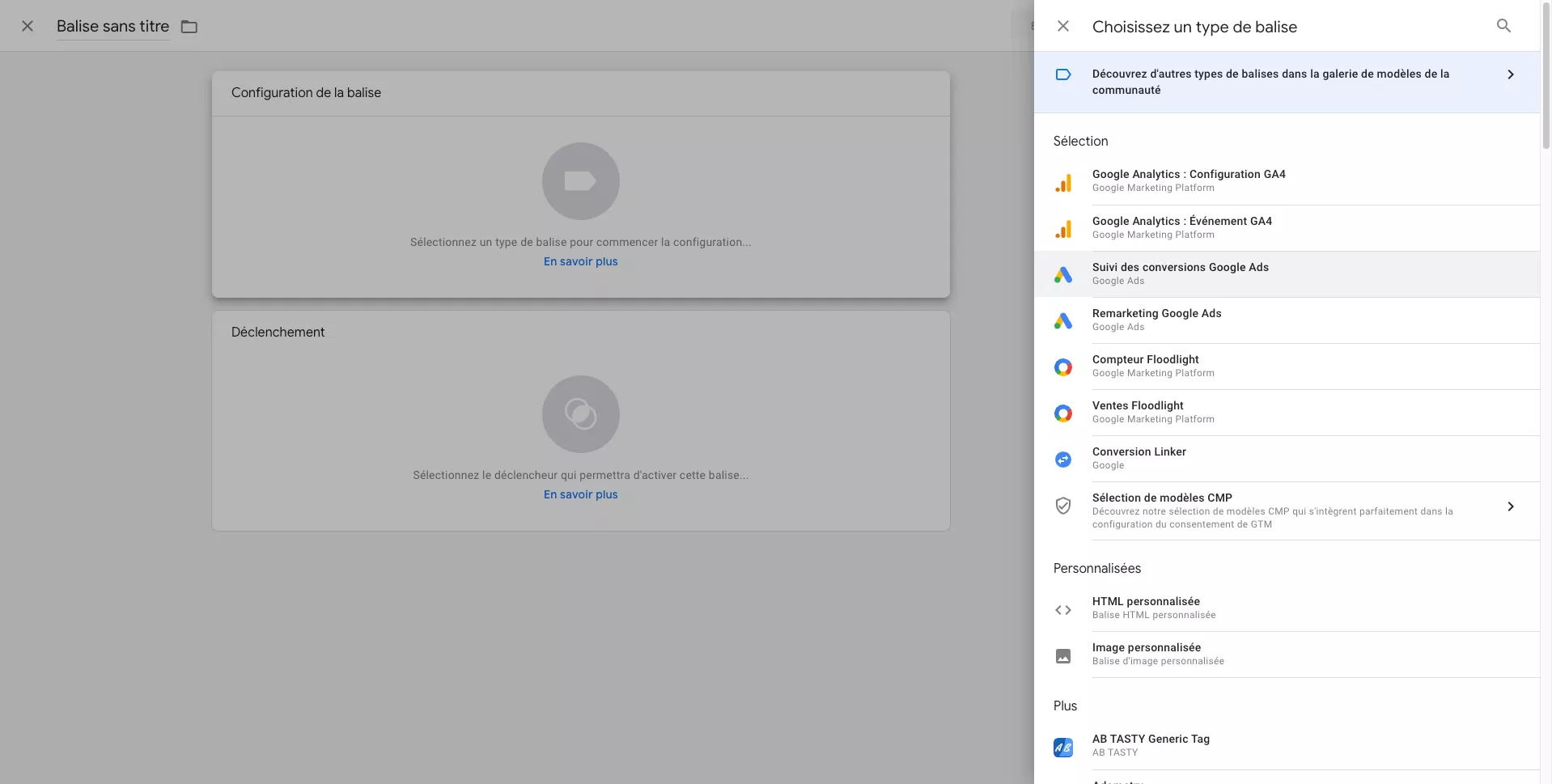
Configurez la balise “Conversion Linker” (une seule fois) afin de faire remonter vos conversions dans Google Ads.
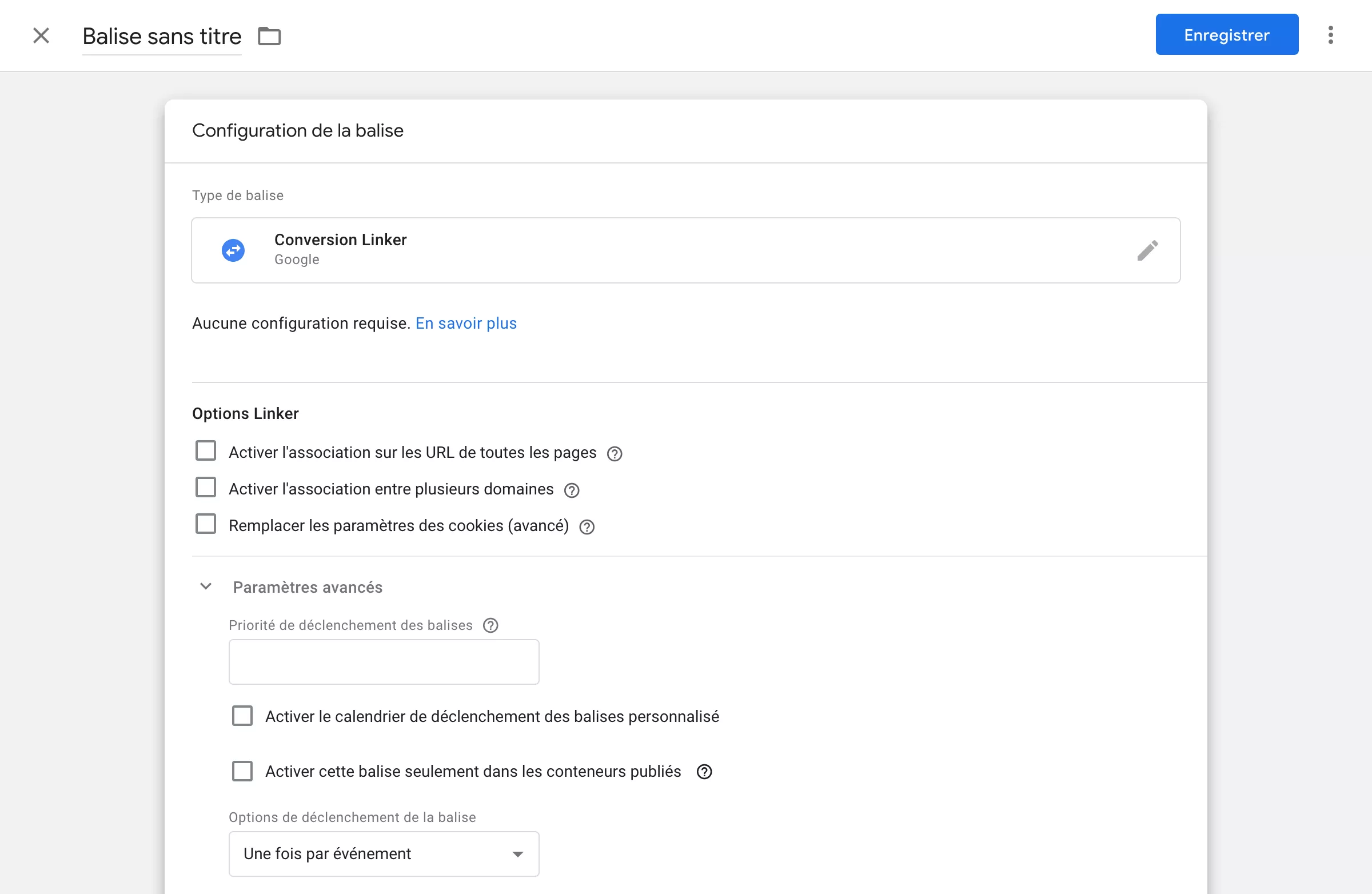
À présent, nous avons fait 50% du travail ! 🔥
Dans le but de valider cette balise, il nous manque deux éléments, le ”Conversion ID” et le “Conversion Label”. Cependant, pour avoir ces informations, nous devons créer une conversion depuis Google Ads (étapes 2). Nous reviendrons sur Google Tag Manager en étapes 4.
Pour cela, il est nécessaire de se rendre sur votre compte Google Ads. Ensuite, il vous faudra sélectionner, dans le menu en haut à droite, “Outils et paramètres”.

Dans la colonne “Mesure” vous pourrez sélectionner “Conversion”
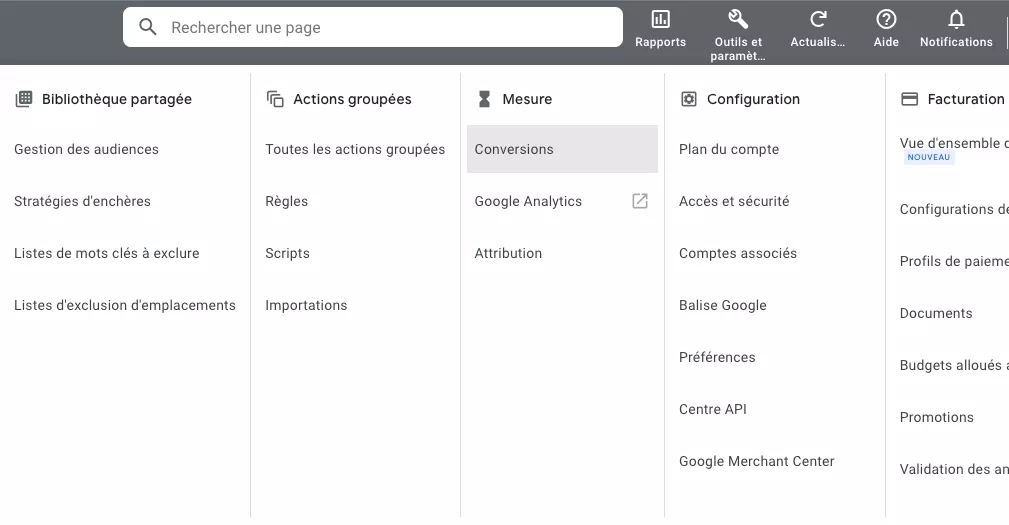
Maintenant il vous faut créer une nouvelle conversion (ici en bleu).

Dans plus de 90% des cas, le suivi de conversion va s’effectuer sur votre site web. Nous allons donc nous concentrer sur ce processus. Il vous suffit de cliquer sur la section “Site Web”.
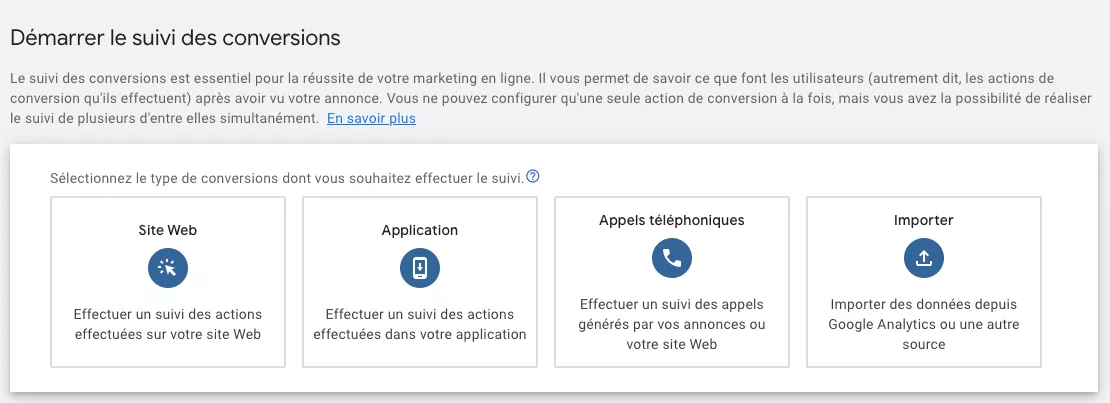
Une fois que vous avez sélectionné le suivi de conversion sur votre site web, alors il vous faudra renseigner votre nom de domaine (un copier-coller est toujours plus précis). N’oubliez pas de cliquer sur rechercher.
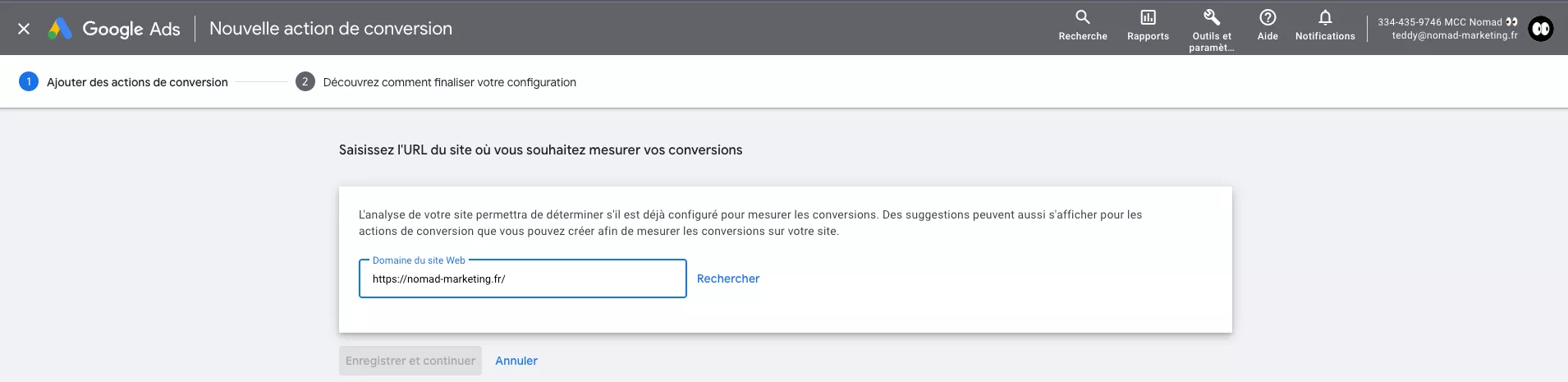
Une fois votre site chargé, Google va vous proposer de créer des actions à partir d’événement de votre site web. Cependant, chez NOMAD nous vous déconseillons de réaliser cette procédure, pour une simple raison. Si vous remontez des données Google Ads par Google Analytics 4, il y aura une période de creux pouvant aller jusqu’à 48h. Cette période allonge le temps nécessaire pour voir apparaitre les performances à cause de plusieurs intermédiaires.
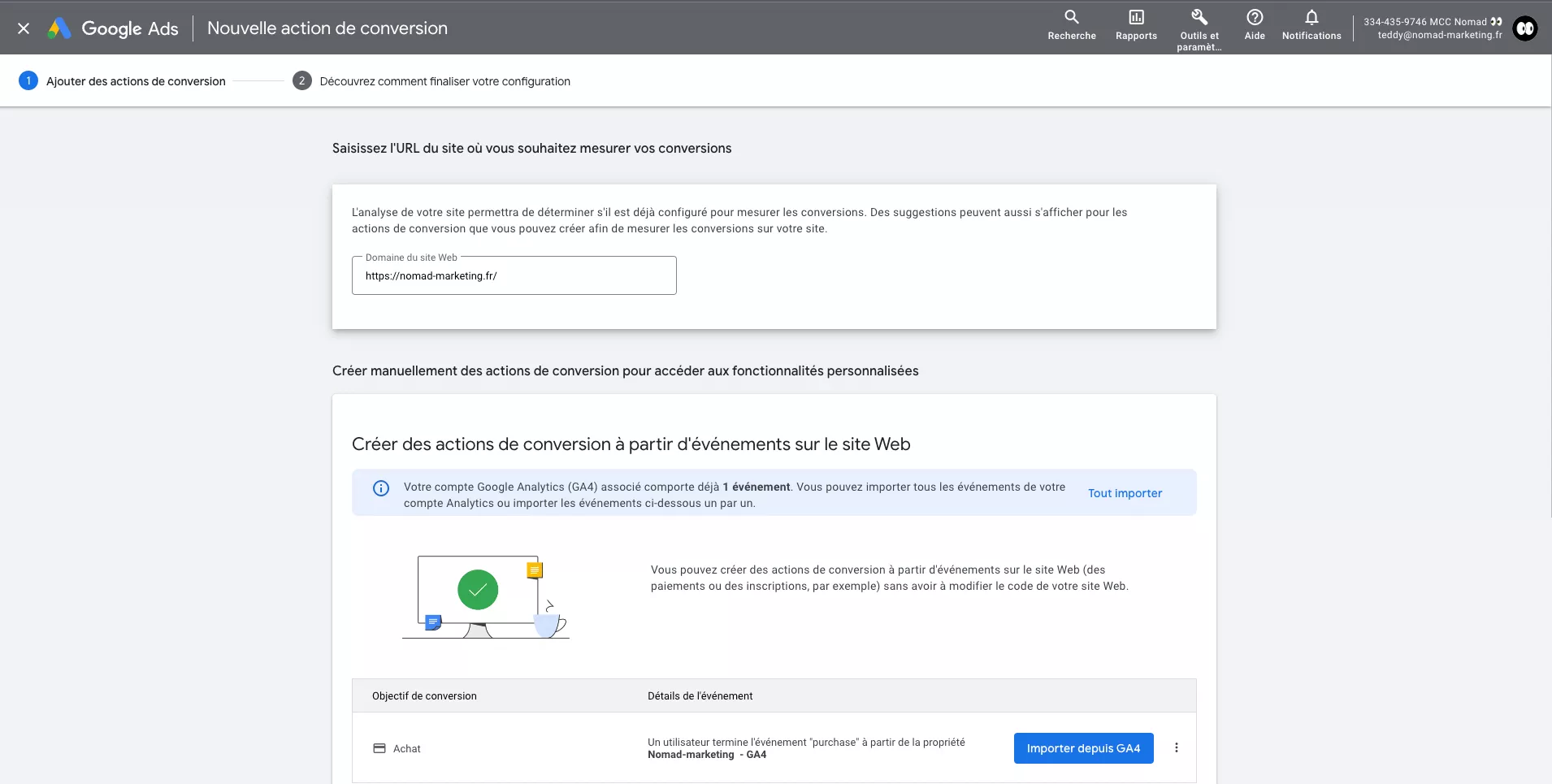
Nous vous conseillons de plutôt créer des actions de conversions manuellement à partir des codes.
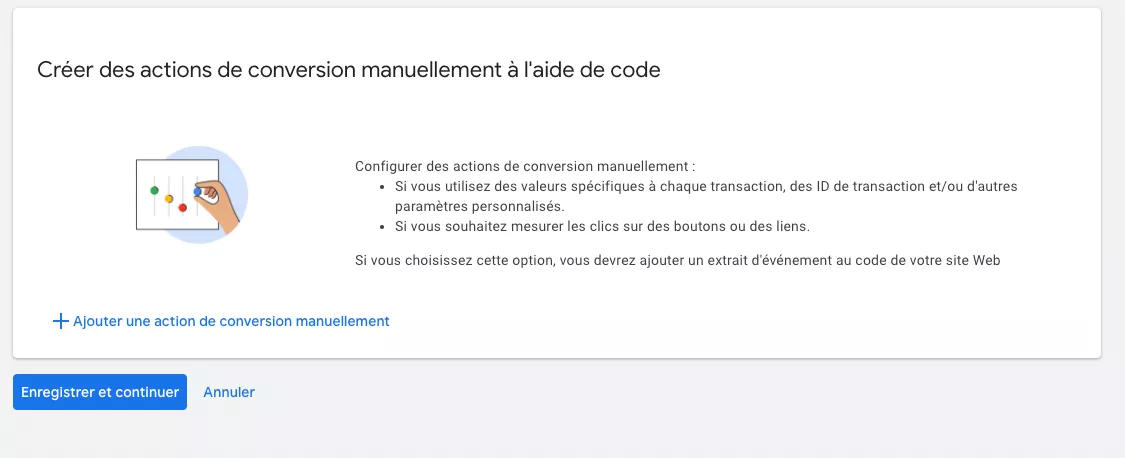
1/ Renseignez votre objectif.
Entre de la vente ou de la génération de Lead, vous pourrez sélectionner votre finalité.
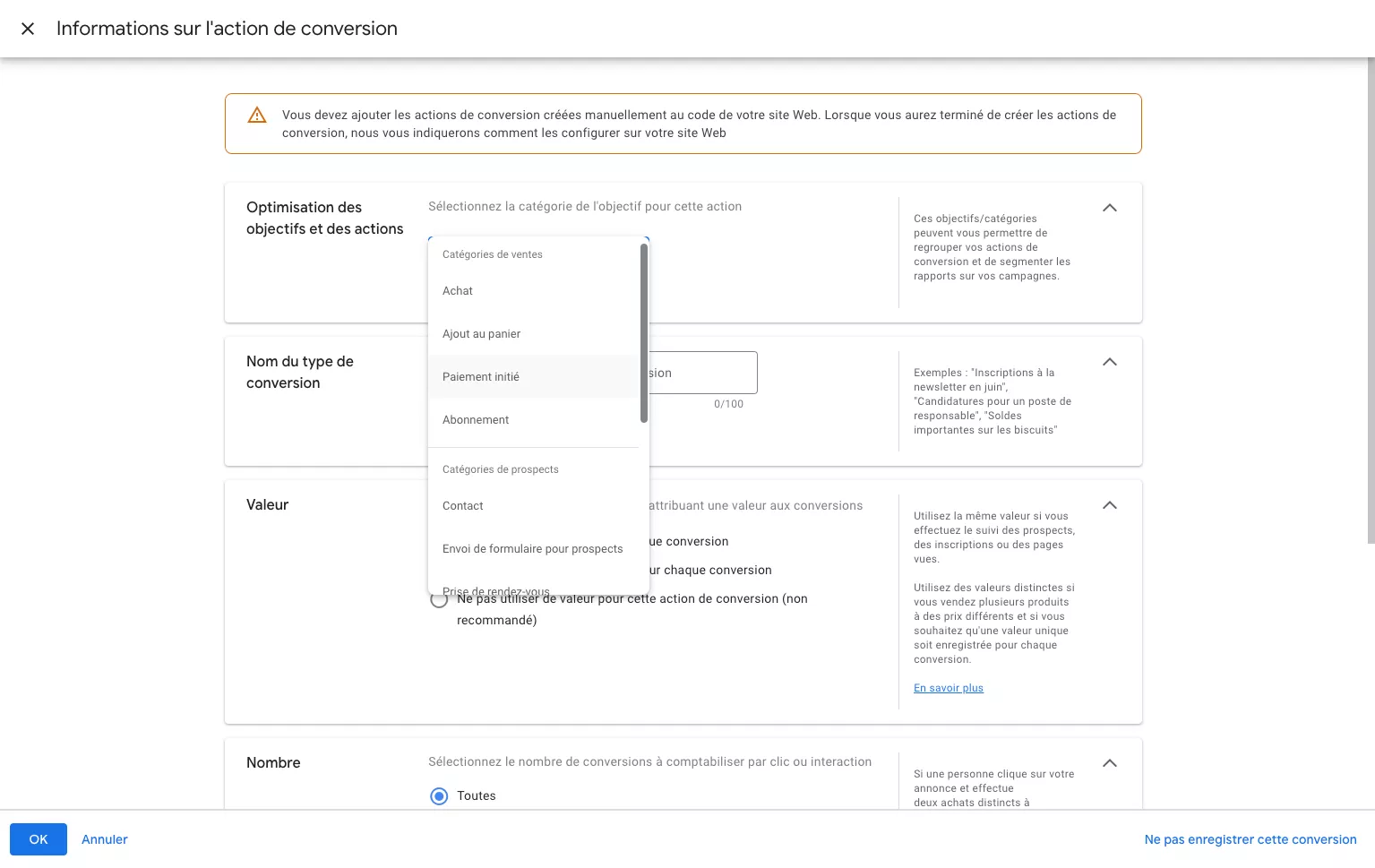
2/ Principale ou secondaire : votre type de conversion
Pour rappel, une conversion principale apportera de l’information à Google dans son Machine Learning, mais aussi en tant qu’objectif de campagne où il comprendra que cet objectif est égale à une conversion.
Une conversion secondaire, ou micro-conversion, nous permet d’avoir une information sur le parcours, l’utilisateur, etc. sans indiquer à Google de pousser nos campagnes vers cet objectif.
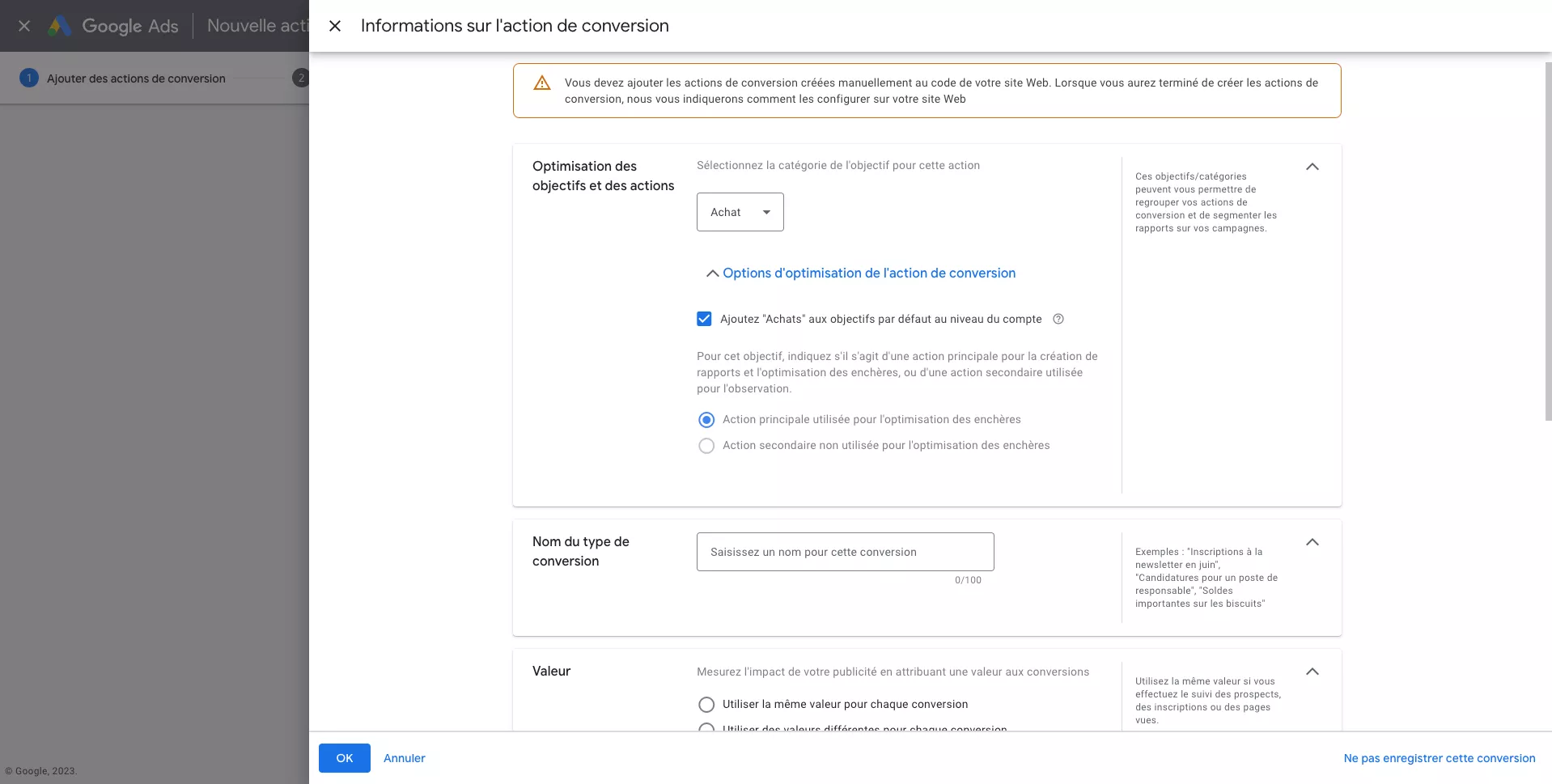
3/ Nommez votre type de conversion
Chez NOMAD, nous utilisons la même nomenclature que nous avons attribuée à notre balise Google Tag Manager.
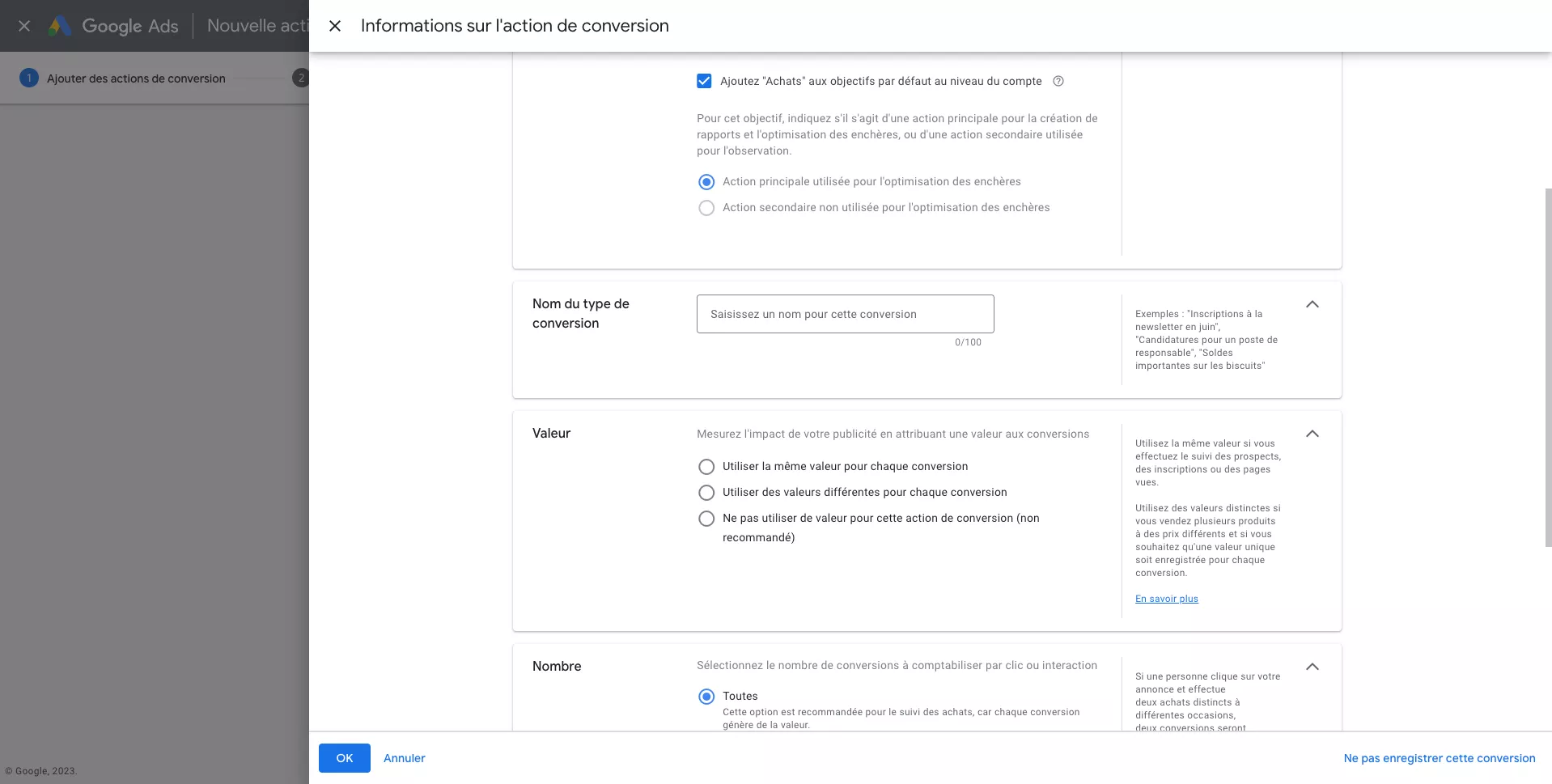
4/ Attribuer une valeur à la conversion
Donner une valeur à votre conversion, vous permet de transmettre une indication à Google et cela vous permettra d’utiliser des stratégies au ROAS cible. Cela se traduit par le montant que vous êtes prêt à investir en pourcentage pour que ce soit rentable pour votre activité. Certaines conversions peuvent avoir plus d’importance que d’autre, produit plus important ou service plus rémunérateur.
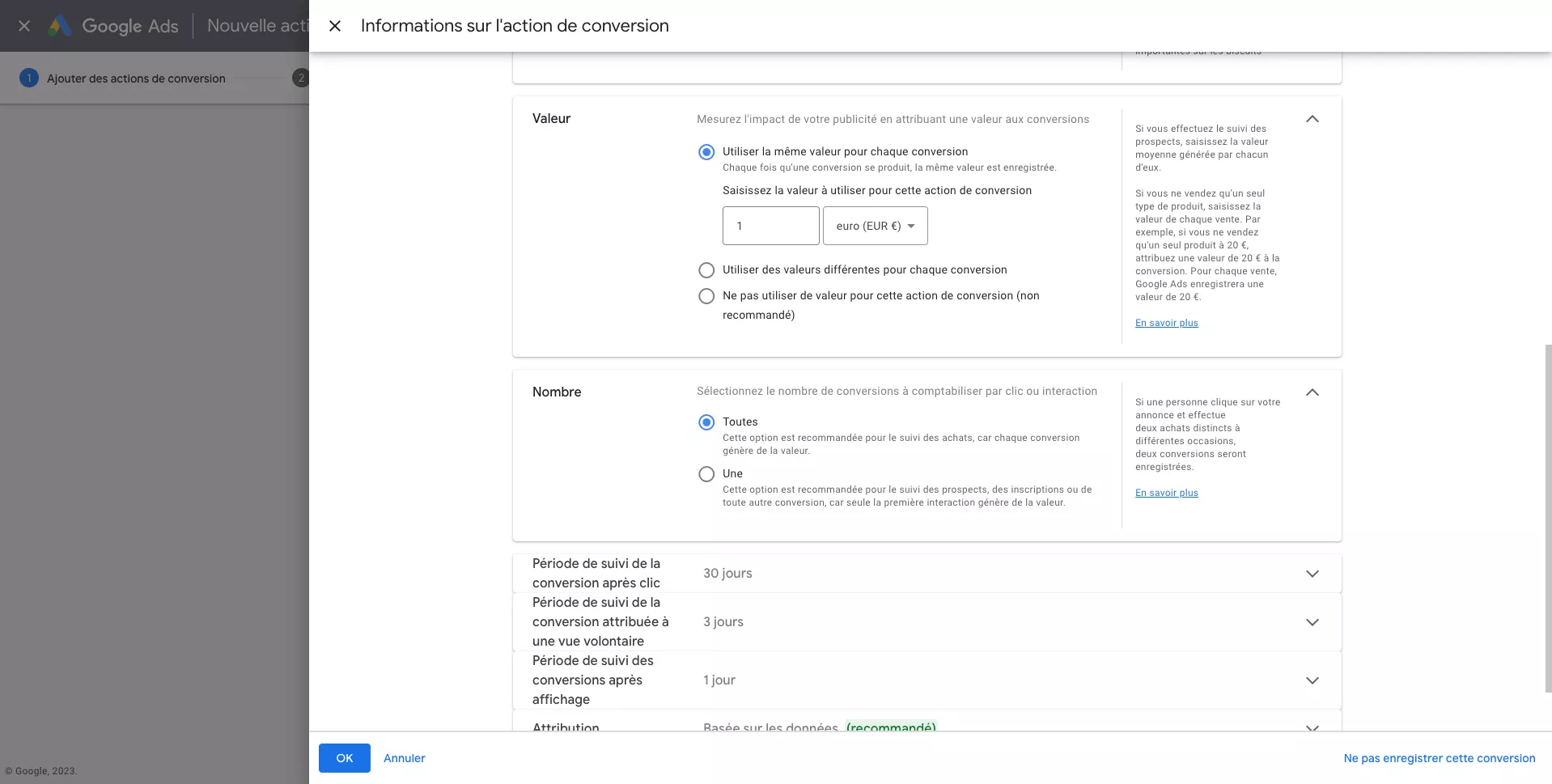
5/ Sélectionner le nombre de conversions par clic ou par interaction.
Si un prospect vous envoie un formulaire, la conversion peut être comptabilisée qu’une seule fois ou alors il peut envoyer plusieurs fois le formulaire et cela vous remontera plusieurs conversions. Dans le cas d’un site e-commerce, vous pouvez choisir de remonter toutes les conversions liées au multiple achat d’un utilisateur.
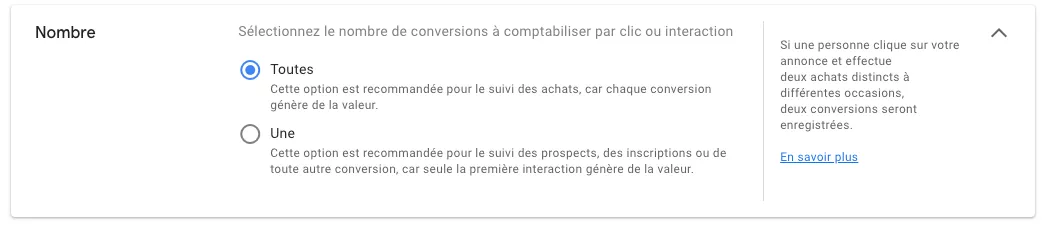
6/ Validez les paramètres renseignés.
À présent vous pouvez valider l’ensemble de vos informations
Il existe 3 manières d’intégrer cette balise. Cet article étant destiné à une intégration sur Google Tag Manager nous allons nous concentrer sur cette option.
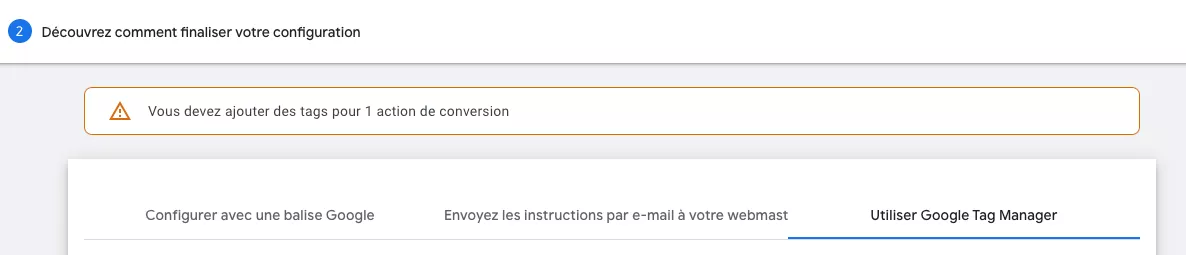
Afin d’intégrer cette balise dans google Tag Manager deux éléments nous intéressent :
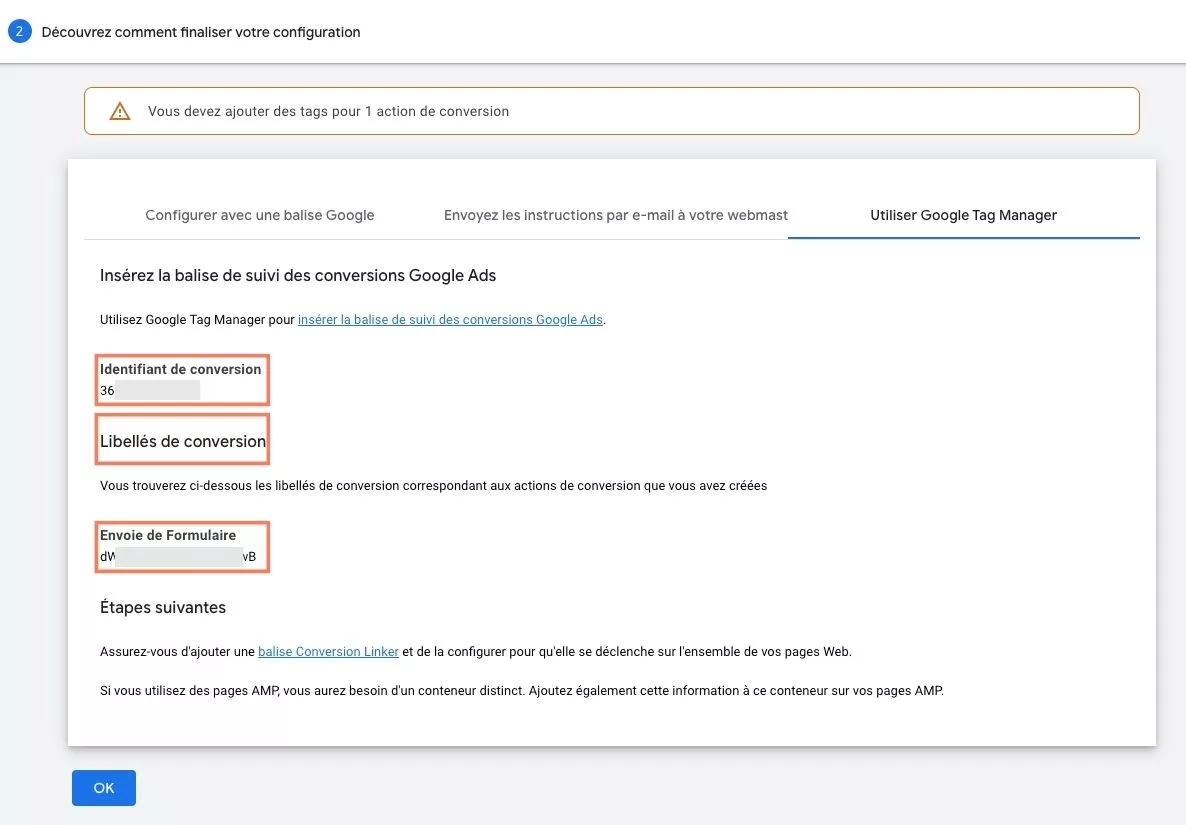
Intégrer les éléments dans la balise Google Tag Manager.
Une fois les informations renseignées, vous pouvez valider.
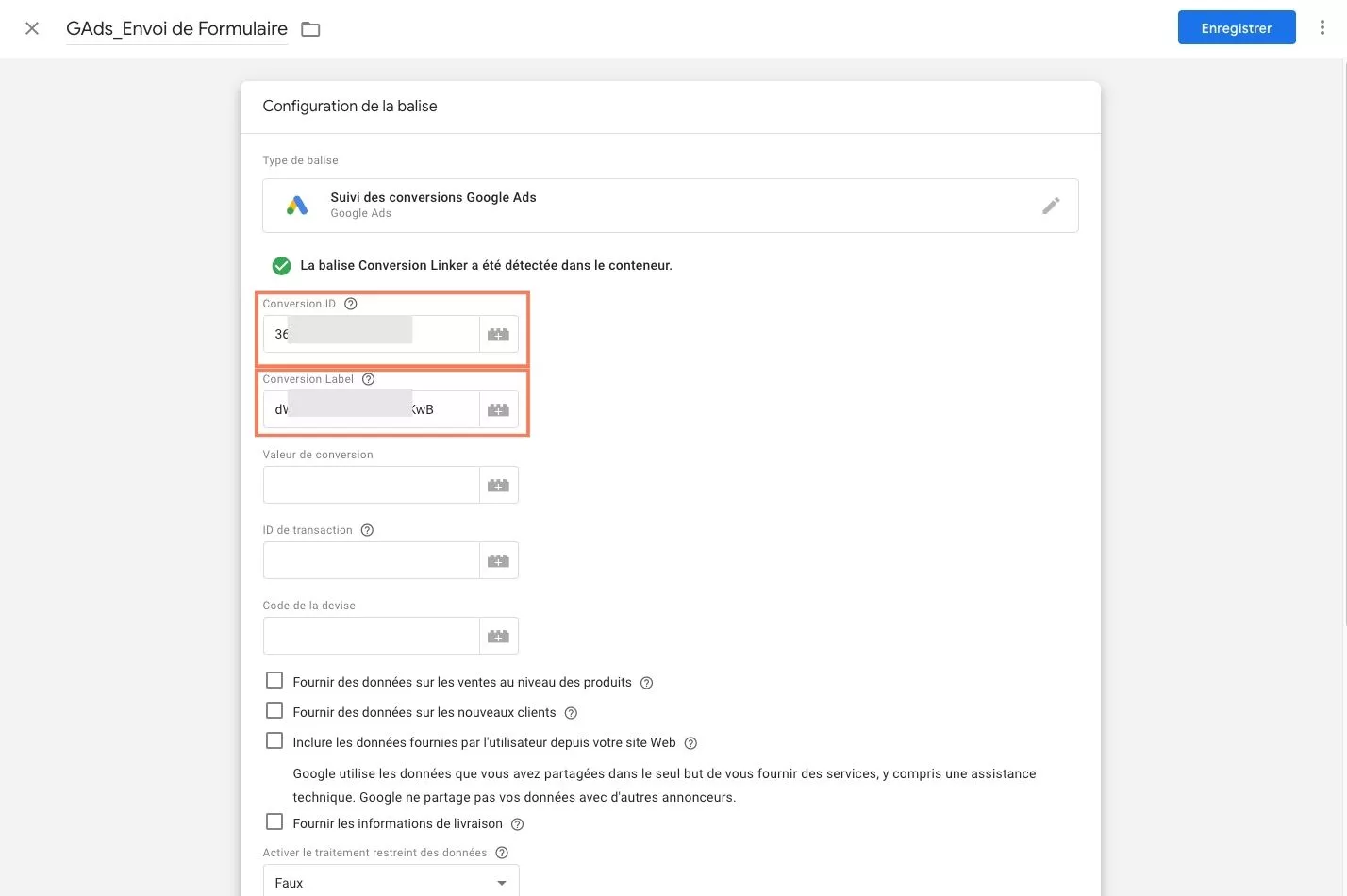
Votre balise est inactive mais rassurez-vous cela est normal. Elle est considérée inactive par Google tant que celle-ci n’a pas remontée de conversion. Après la première conversion remontée, elle passera en validé.

À noter : les conversions sont paramétrées au niveau du compte. Il n’est pas possible de créer des conversions spécifiques à chaque campagne. Les conversions sont créées depuis Google Ads. GTM remonte des évènements à différents outils (GA4, GAds, Meta, etc.).
Maintenant la procédure de connexion entre Google Ads et Google Tag Manager n’a plus de secret pour vous ! Comme vous l’avez bien évidemment compris, Google Tag Manager est absolument indispensable pour une stratégie d’acquisition payante.
Pour en savoir plus sur l’utilisation de Google Tag Manager nous avons créé une note complète.
Pourquoi intégrer Google Tag Manager à son site web ?
Tout d’abord, il est possible que vous connaissiez déjà Google Tag Manager. Si GTM est une nouveauté pour vous, vous devez comprendre qu’il est essentiel sur votre site web, bien sûr si vous avez une activité en ligne.
En substance, Google Tag Manager peut être défini comme un portefeuille de gestion de balises, regroupant des connexions à des outils ou logiciels qui utilisent ou regroupent de la donnée.
Au lieu de devoir connecter individuellement chaque outil ou logiciel à votre site web / application, Google Tag Manager vous permet d’avoir qu’un seul outil regroupant tout.
Connecter ces 2 outils est indispensable dans votre stratégie d’acquisition. Comme vous le savez GTM permet de mettre en place un tracking de l’activité qu’il y a sur votre site par ses utilisateurs. Il est inimaginable de lancer des campagnes Google Ads sans tracking, sauf si vous envisagez de dilapider votre budget au lieu de l’investir.
Lorsqu’un visiteur arrive sur votre site, le script de GTM charge simultanément au chargement de votre page de destination. Ce script contient l’ensemble des outils que vous avez connectés. Le temps de chargement serait plus long si nous devions charger le script de chacun des outils utilisés.
Le gestionnaire Google Ads vous permet d’avoir les résultats de campagnes. Pour autant, si vous souhaitez avoir l’ensemble des données d’activité, vous devez les rassembler. Une seule solution existe nommée Google Analytics 4. Seulement, pour que Google identifie la source d’acquisition, il est nécessaire de lui faire comprendre à quoi ressemble l’information. C’est à ce moment-là que les déclencheurs interviennent dans Google Tag Manager.
Lorsqu’un nouvel élément à tracker est paramétré dans Google Tag Manager. Il est nécessaire de créer une balise ainsi qu’un déclencheur. La balise correspond à l’endroit où l’information atterrira, le déclencheur correspond à l’information que nous allons remonter. L’installation du tracking a lieu pour remonter des informations précises dans Google Analytics 4. Pour qu’une information de conversion remonte dans la console de Google Ads, il faut paramétrer une nouvelle balise, mais le déclencheur sera le même que pour la balise GA4, ne soit pas de nouveau déclencheur.
Il est plus simple d’analyser l’ensemble de vos données quand elles sont toutes au même endroit. Or sans Google Tag Manager ce n’est pas possible. GTM permet à vos données Google Ads d’apparaître dans vos rapports GA4. Si vous avez lancé des campagnes avant de lier tous les outils, alors vous avez perdu des données (Google Ads) qui peuvent s’avérer très importantes. Mais ne vous inquiétez pas, il vaut mieux le faire tard que jamais, NOMAD est là pour votre tracking ! 😉